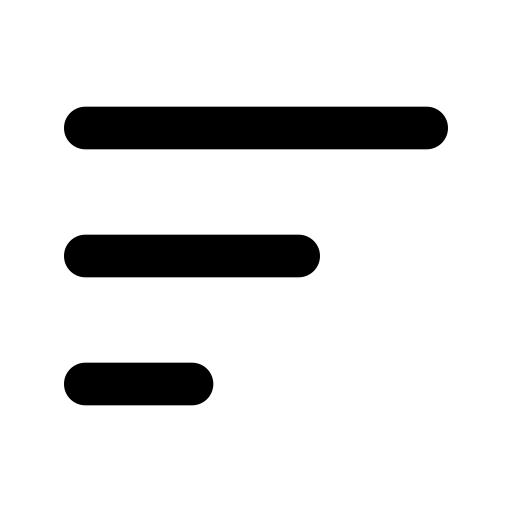Services
- Application Development & Support
- AI & Machine Learning
- Business Intelligence & Analytics
- Client Transformation
- Cloud
- Data Transformation
- Digital Experience
- Enterprise Solutions
- Technology Innovation
- Microsoft
- Managed Services
- Robotic Process Automation
- SAP
- Salesforce
- Strategy & Consulting
- Sustainability
- Talent Transformation